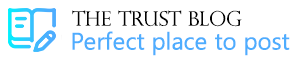How to create a check register report in QuickBooks
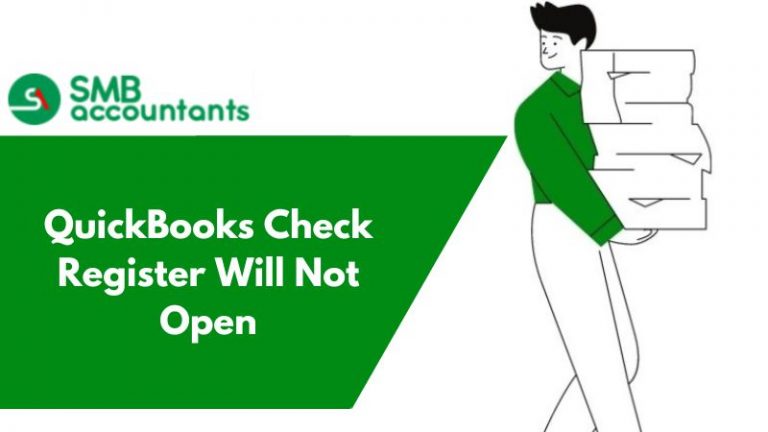
A check register in QuickBooks is a record of all the checks that have been written from a particular bank account. It contains details such as the check number, date, payee, amount, and any notes about the transaction. You can use the check register in QuickBooks to track your spending, reconcile your bank statement, and monitor your cash flow. QuickBooks help to solve your problem of accountancy.
If you want our technical support team to resolve the error on your behalf, then simply at Book Schedule Meeting. Our 24/7 QuickBooks desktop Live Chat support team will ensure to provide you a feasible solution for this error.
To Download a check register in QuickBooks, follow these steps:
- Open QuickBooks and log into your account.
- Go to the “Lists” menu and select “Chart of Accounts.”
- Find the account you want to download a register for and click on it to open the account details.
- Go to the “View” menu and select “Register.”
- In the register window, you can view the transactions for the selected account.
- To download the register, go to the “File” menu and select “Export.”
- Choose the format you want to export the register in, such as Excel or PDF, and follow the steps to complete the export.
How do I Export the check register from QuickBooks Online to Excel?
- Log in to your QuickBooks Online account.
- Go to the “Lists” menu and select “Chart of Accounts.“
- Find the bank account you want to export the check register for and click on it to open the account details.
- Go to the “View” menu and select “Register.”
- In the register window, click the “Export” button.
- Choose “Excel” as the file format.
- Select the data range you want to export, such as “All” or “Custom.”
- Click the “Export” button to download the check register in an Excel file format.
The exported file will contain all the transactions in the check register, including the check number, date, payee, amount, and notes. You can then use Excel to sort, filter, or analyze the data as needed. Note that the exact steps may vary depending on the version of QuickBooks Online you are using
How do I get a list of checks from QuickBooks?
To get a list of checks from QuickBooks, follow these steps:
- Log in to your QuickBooks account.
- Go to the “Reports” menu and select “Banking.”
- From the drop-down list, select “Check Detail.”
- Choose the date range and bank account you want to see the checks.
- Click the “Refresh” button to generate the report.
The report will show a list of all the checks written from the selected bank account during the specified date range. The report will include information such as the check number, date, payee, amount, and any notes about the transaction. You can also customize the report by adding or removing columns or sorting the data in different ways.
How do I export from register to excel?
To export a register from QuickBooks to Excel, follow these steps:
- Log in to your QuickBooks account.
- Go to the “Lists” menu and select “Chart of Accounts.”
- Find the account you want to export the register for and click on it to open the account details.
- Go to the “View” menu and select “Register.”
- In the register window, click the “Export” button.
- Choose “Excel” as the file format.
- Select the data range you want to export, such as “All” or “Custom.”
- Click the “Export” button to download the register in an Excel file format.
The exported file will contain all the transactions in the register, including the date, description, debit, credit, and balance. You can then use Excel to sort, filter, or analyze the data as needed. Note that the exact steps may vary depending on the version of QuickBooks you are using.
How do I print a list of checks from QuickBooks desktop?
To print a list of checks from QuickBooks Desktop, follow these steps:
- Open QuickBooks Desktop and log into your account.
- Go to the “Reports” menu and select “Banking.”
- From the drop-down list, select “Check Detail.”
- Choose the date range and bank account you want to see the checks.
- Click the “Refresh” button to generate the report.
- Go to the “File” menu and select “Print.”
- Choose the printer you want to use and select any necessary print options.
- Click the “Print” button to print the report.
In QuickBooks Online, where is the check register?
Instead of using the check register, export the Chart of Accounts from QBO
- In the left panel, you can find the Chart of Accounts, which contains information about the company’s accounts and balances.
- Despite being a separate report from the standard QuickBooks Online reports, you need to run the Chart of Accounts by pressing the Run Report button.
- Depending on your preference, you can export the account list to Excel or PDF.
- Our dedicated blog post, How to Export Chart of Accounts in QuickBooks, covers the flow.
Transactions List
- Recent Transactions
- Transaction Details by Account
- Transaction List by Customer
- Transaction List by Date
- Transaction List by Supplier
- Transaction List by Splits
- Suppose you want to export the Transaction List by Date. To export the report, you need to specify the date range of transactions and run it.
- As with the Charts of Account, you will eventually be able to export it to Excel or PDF.
Schedule the export of check register data from QuickBooks Online
If you’re looking to export your check register from QuickBooks Online on a specific schedule, Smbaccountants is a powerful solution to consider. It allows you to set up automatic exports ranging from once a month to every 15 minutes. Here’s how it works:
- Choose the specific report or information you want to export from QuickBooks Online.
- Indicate where you want to load the exported report or information.
- Configure the schedule for the automatic refresh of the exported report or information.
Exporting a check register from QuickBooks is a simple process that allows you to create a file of your check transactions. This file can be used for a variety of purposes, including reconciling your bank account, creating reports, and analyzing your financial data.
Here are the steps to export a check register from QuickBooks:
- Open QuickBooks and select the “Banking” tab from the main menu.
- Choose the account you want to export the check register for.
- Click on the “Register” button to view the check register for that account.
- Go to the “Export” button located at the bottom of the register window and click on it.
- Select the file format you want to export the check register in (Excel, CSV, or QuickBooks).
- Choose the location where you want to save the file and give it a name.
- Click on the “Export” button to complete the process.
Conclusion:
Exporting a check register from QuickBooks is a useful way to create a record of your check transactions. It allows you to manipulate the data in a variety of ways, and can be used for a variety of purposes, including reconciling your bank account, creating reports, and Mersinde Escort Bayan analyzing your financial data.
FAQ’s
Q: Can I export a check register for multiple accounts at once?
A: Yes, you can export a check register for multiple accounts at once by selecting each account from the “Banking” tab and following the same steps as above.
Q: Can I export a check register for a specific date range?
A: Yes, you can export a check register for a specific date range by selecting the “Dates” filter in the register window and entering the desired date range.
Q: What file formats can I export the check register in?
A: You can export the check register in Excel, CSV, or QuickBooks format. The format you choose will depend on the purpose of the export and the software you plan to use the data in.