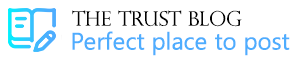Save Outlook Email Attachments to Local Folder Effortlessly

Microsoft Outlook is an advanced application popular as an email client and personal manager with home users, organizations, businesses, and Exchange / Office 365 users. It became so popular in a short period just because of its design, features, account configuration facility, and friendly interface.
You can attach files, documents, etc to emails and send them identical information. This is a more capable way to share documents and files. Although, it has some demerits that can stop the growth of Outlook data files. Bulk Outlook data files can affect the Outlook application.
The outcome of Huge Outlook Data Files
- PST corruption and its identical errors.
- Slow – working on Outlook.
- Outlook applications can stop in between.
- Can’t be able to send and receive emails.
- Sudden shutdown of the Outlook applications.
The above technique can be handled fast, this can only be fulfilled by saving the Outlook email attachments to the local folder. Here is how to download the Outlook email attachments while using the different techniques.
Download Outlook Email Attachments to Local Folder (Manually)
Download Email Attachments From Single Email: It is the most day-to-day used practice to save Outlook email attachments. This way is easy but it can download attachments from only one email at a time. Let’s see how it is work:
- Begin, your Microsoft Outlook Application.
- Open the email from which you want to save the attachments.
- Take your mouse cursor on one of the linked attachments and press the right click. Then choose the option and save all the attachments from the Drop – Down list.
- Next, that window saves all attachment files that will get open. Press or Click on the OK button to continue.
- After this, browse and identify the folder on your desktop where you can save all your attachments from the emails. After identifying the path, press the OK button to finish the extraction.
So the process is easy, but to download the attachment from multiple emails you need to follow this process again and again, which could be a boring task for you.
Download Attachments from Multiple Emails Via VBA Script
There are so many Outlook users that can use the VBA script to automate the attachments process. It needs a VBA MicroCode and VBA script to be processed the email attachments to a particular folder on your desktop. The process is a little bit longer to follow but permits the extraction of attachments from multiple emails. Although, be careful while downloading a VBA script.
Demerits of the Manual Methods
Both these manuals’ solutions have some demerits which you need to know while accomplishing the extraction of Outlook email attachments such as –
- Slow Responding
- Long Process
- Compound Macros
- Lesser customization and flexibility
Extract Outlook Email Attachments with SoftwarePro Outlook Attachment Extractor
To handle Outlook email attachments, we recommended you automated utility SoftwarePro Outlook Attachment Extractor. It helps to download all attachments from multiple Outlook data files. With the help of this software, you can simply control over-size Outlook data files and improve the MS Outlook performance also.
Outlook Attachment Software is a smart tool to download attachments from your Outlook emails to any folder on your local desktop. Some steps and the features of this software are mentioned here.
Working Steps of Outlook Attachments Extractor
- First, download and run Outlook attachment Extractor Software and select the required option.
- Add PST Files and Add a Folder to save the attachments.
- Choose suitable items from the select items types option.
- Hit on the “Extract” option to download all the attachments from MS Outlook and then press the OK button.
Prominent Features of Outlook Attachments Extractor
- Extract PST File Attachments in Batch
If you have so many PST files in your Outlook account, you can save Outlook attachments altogether within a few minutes with the help of Outlook PST attachments extractor for Outlook. You can the folder that is having multiple PST Files and takeout the attachments from Outlook messages all in a single time. Also, you can transfer all attachments from Outlook PST automatically without wasting any time.
Point: To save attachments from Outlook BAK files you have to choose PST/OST option from the Export Option List. - Extract Attachments from OLM files (New)
This Outlook PST file attachment extractor can transfer the attachments from Outlook OLM files no matter how you made these files. This software can take out all the attachments from the browsed Outlook OLM file even without doing any changes in its attachments. - Save Attachment from OST Files
With both PST and BAK files, this outlook extractor software is also able to take out the attachments of emails, calendars, tasks, contacts, and journals from OST files. You have to add OST files in the software console like other files the software transfer all the attachments from the OST files without harming your data. - Download Attachments from MSG
This Outlook attachment extractor software also issues an option to take out the attachments from Outlook MSG data files, which means if you have a large number of Outlook files, then they will simply take out the attachments from it losing harming any data and folder structure. Along with that is supply support to choosing search grid rows through the Shift+Mouse press & Shift + Up/Down key.
Point: To takeout Contacts, Calendars, Tasks, Notes, and Journals, in PST file format inspect the ‘Use Outlook’ (Required Outlook is installed on your Machine) option on the export options window.
Last Words,
Through this article, we explain all the methods to save Outlook email attachments to the local folders. In the beginning, I discussed the manual technique but this manual method has some demerits that why I also explain the third-party software that is SoftwarePro Outlook Attachments Extractor. This software doesn’t have limitations or demerits and it is easy to use.
Read Also: How to Export Gmail Emails to PST