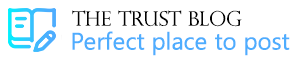QuickBooks error 12002: A comprehensive guide to rectify it!

Did you encounter the QuickBooks error 12002 while downloading QuickBooks desktop or payroll updates? One primary reason could be that your QuickBooks desktop cannot connect to the internet browser or the security settings, which can cause this error in your QB. Another reason could be if your firewall or antivirus interferes with the update process. We understand that fixing this error can be frustrating for the users. But if you use suitable solutions, you can do it quickly. This QuickBooks update error can also come up for other reasons, which we will discuss later in this blog. When the users attempt the update, the QuickBooks error code 12002 can interrupt the process. So let us eliminate this update error so you can get back to working on QuickBooks.
Are you worried about the QuickBooks error 12002 popping up on your screen repeatedly? If yes, do not panic. Instead, we have a team of QB experts who can immediately help you rectify this error. Call us on 1.855.738.2784 and speak to our experts directly.
What instigates the QuickBooks desktop error 12002?
These causes can trigger the QuickBooks desktop error 12002. Read them to avoid this error later on your QuickBooks desktop.
- If QuickBooks cannot access the server due to network issues, it can cause the error 12002 in your QB.
- Incorrect SSL settings can also be the reason for this update error to appear on your desktop.
- Check if internet explorer is your default browser. If not, it can also trigger the error 12002 in your system.
- As said earlier, having a poor internet connection could also cause errors.
- Any issues by the firewall can also cause the error 12002 to pop up on your screen.
Some essential steps to take before rectifying the QuickBooks error 12002
Step 1: Make a company file backup
- Open QuickBooks on your pc.
- Head to the file menu and choose the backup company file option.
- Make a local backup of your data.
- Once the local backup is created, complete the on-screen prompts to create a company file backup successfully.
Step 2: Update your QuickBooks desktop
- Move to the QuickBooks help menu and select the update QuickBooks option.
- Choose the update now option.
- Tap on get updates and let the process end.
- Wait till it shows all the available updates.
- Lastly, you need to click on the update now an option to proceed with the updates.
Troubleshoot the QuickBooks error code 12002 with these steps
Read through the solutions and try to implement them on your system simultaneously to eliminate the QuickBooks error code 12002 successfully. Make sure to move with the steps to troubleshoot this error quickly. Ensure you have backed up your company file and updated your QuickBooks with the help of the steps above. Once done, then start with the troubleshooting process.
You May Read Also: How To Resolve QuickBooks Desktop Need To Updet Your Company File
Solution 1: Verify the internet explorer settings
- Close your QuickBooks desktop and open internet explorer.
- Choose tools, and heading forward, choose the internet option.
- You can also press the Alt key on your keyboard if you cannot locate tools.
- In the security tab, choose the globe icon and ensure the security level is not higher than medium-high.
- In the connections tab, choose never dial a connection if you do not utilize the dial-up node; if you do, choose the correct ISP.
- Choose ok.
- Heading forward, choose LAN settings and ensure the automatically detected settings are selected.
- Review whether the “use a proxy server checkbox” is clear.
- You should document the complete address and port if ‘use a proxy server” is chosen.
- Do not check the “use a proxy server” option in case the port is other than port 80.
- In case the port is port 80, you can clear the box.
- Choose ok now.
- In the advanced tab, move to restore advanced settings and select it.
- Under the settings tab, look for USE TLS 1.2 and check if it is selected.
- Pick ok now.
- Select internet explorer and then restart your pc.
- Open your QuickBooks desktop now and then try to update it again.
Solution 2: Check the internet connection
- Choose the help option and click on the internet connection setup.
- Select the “Use my computer’s internet connection settings” option.
- Now try to update your QuickBooks again.
Solution 3: Try to set up an internet connection
- Open QuickBooks and then move to help and select the internet connection setup option.
- Tap on the internet connection setup.
- Click on next and then done.
- Update the QuickBooks and check if the QuickBooks error code 12002 is rectified.
Please move to the other solutions if the above solutions cannot help you fix the QuickBooks error 12002 from your desktop.
Solution 4: Try resetting the update settings in the internet options
- Choose the update now tab.
- Select the reset update checkbox.
- Click on get updates and if the update fails, continue with these steps.
- Tap on the advanced settings option.
- Look for USE TLS 1.0, USE TLS 1.1, and USE TLS 1.2 options.
- Check if the USE TLS 1.0 is checked and the remaining two are unchecked.
Solution 5: Try updating your chrome browser
- Firstly, launch the chrome browser on your pc.
- Tap on the more button at the upper right.
- Select the update Google chrome option.
- Wait till the browser updates.
- Once the procedure ends, do not forget to click on the “Relaunch” option.
Solution 6: Install and uninstall QB in selective startup
Step 1: Initiate a selective startup process for your system
- Press the Win + R keys to open the run command on your desktop.
- Write in “msconfig” and choose the ok tab.
- Move to the general tab and choose the selective startup and load system services option.
- Tap on the services tab and select hide all Microsoft services.
- Choose “Disable all.”
- Untick this option labeled as hiding all Microsoft services.
- Select ok once you check if the windows installer is selected in the list of services.
- At last, click on restart in the system configuration window.
Step 2: Uninstall and install QuickBooks desktop
- Try to reinstall your QuickBooks.
- Now press the Windows + R keys to prompt the run command.
- Enter “msconfig” and choose ok then.
- Select normal startup in the general tab.
- Choose ok.
- Select restart in the system configuration window.
Solution 7: Update your QuickBooks
Step 1: QuickBooks desktop for windows
Set auto-updates
- Head to help and choose update QuickBooks desktop.
- Choose option.
- Further, choose yes to turn on automatic updates.
- Select close at last.
Update Manually
- Head to help and choose update QuickBooks desktop.
- Choose update now, and then select get updates.
- As the update process ends, close and open your QuickBooks again.
- Pick yes when requested to install the update.
- Complete the on-screen commands as the installation ends.
Step 2: QuickBooks Desktop for Mac
- Head to the QuickBooks menu and choose the Check for QuickBooks updates option.
- Choose install and relaunch.
- To ensure automatic updates for the future, choose automatically install and download updates in the future.
Solution 8: Set internet explorer to be your default browser
- Open internet explorer.
- Tap on the gear icon. If you cannot locate it, look in the upper right corner.
- Or you can click on tools.
- Click on the internet option, and tap on the programs tab heading forward.
- In the default browser, tap on the make default option.
- At last, click ok.
Follow the solutions given above in order with the steps to eliminate the QuickBooks error 12002 from your desktop. Also, always make sure your QuickBooks desktop is updated. Using outdated QuickBooks can trigger many technical glitches while on your QB. We have given you a brief on how to back up your company file. But you can also use the ADR tool (Auto Data recovery tool to take regular backups of your company file, as it will keep you away from any data loss during the errors or their troubleshooting process.
Some more tricks to rectify the QuickBooks payroll error 12002
- Try to configure the internet security and firewall for QuickBooks desktop updates.
- Restart your computer and reset the updates, then attempt to install the update again. Ensure that the company file is in single-user mode.
- You can also repair your internet explorer to rectify the QuickBooks payroll error 12002.
- Check for windows updates and ensure you have the current windows update installed on your pc. Using outdated windows could cause connectivity problems with QuickBooks.
- Ensure you have good internet connectivity so that QuickBooks does not face any interruptions due to poor connectivity.
Summing it up here!
This blog is your comprehensive guide to eliminating the QuickBooks error 12002 efficiently. You need to take the steps cautiously, and you can quickly rectify this error on your own. If you feel stuck in any of the steps above or have doubts, you can ring us at 1.855.738.2784 directly and speak to our experts. We have a team of QuickBooks professionals who can help you fix this error in QuickBooks. You can also get your doubts clarified with the experts.
Recommended To Read: How To Resolve QuickBooks Error 1712