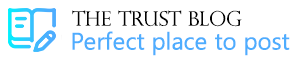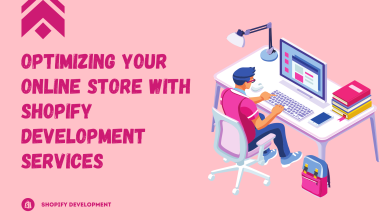How to Fix Headphones Not Showing Up Windows 10 Issue?

If you have the same problem, it might be the hardware or the software. In order to determine which is the cause, you can try plugging your headphones into a different audio port. Similarly, you can try plugging your headphones into another device and see if that helps you solve your problem. If not, then you should contact your manufacturer to get a replacement. The best way to fix Headphones Not Showing Up Windows 10 Issue is to follow the steps below.
Fix Headphones Not Showing Up Windows 10 Issue
Connect your headphones to your PC. Once you’ve done this, you should be able to see your headphones. If they don’t appear in the list, you can use the Device Manager to change the settings. You should be able to find them under the Sound category if you look under “Devices”. Alternatively, you can click on the Headphones tab and select “Enabled.”
To check if your headphones are connected to the system, open the Settings app. Navigate to System > Troubleshoot. You should then select Playing Audio. Then, click OK and wait for the troubleshooter to complete. If your headphones are still not showing up after fixing this problem, you may need to reinstall the drivers for your audio card. If these steps fail, try a different audio card to see if the problem persists.
To fix headphones not showing up in playback devices windows 10 issue, you need to enable the front panel jack of your computer. This is the easiest and most common way to resolve this issue. Then, right-click on the device and select Properties. Next, click the Advanced tab. On the Advanced tab, click the Default Format value. If you don’t hear any sound, you’ll have to adjust the Audio Format settings again. Afterwards, click OK to save changes.
If all these steps do not solve the problem, you can try restarting your PC. This will clear the RAM and start your computer in a fresh state. After restarting your PC, plug the headphones to check if the problem is fixed. If the issue persists, consult your manufacturer for assistance. If the issue persists, you can also try the steps below. Once you have fixed the problem, you can listen to your favorite music or watch videos.
If you still cannot find the headphones you need, you can restore the computer to a factory state. This will remove all the problematic applications and update the drivers. This procedure is easy to follow and will help you use your headphones. However, if the problem persists, you can contact a Microsoft certified technician to assist you. You can also try restoring the computer back to the factory state if your computer is damaged.
If your headphones do not show up on the desktop, you can try a different computer or USB drive to see if the problem is hardware. If you have tried other computer models, the headphones might not be the problem. If you cannot find the problem, visit a repair shop to get a replacement. If the problem is a software issue, you can uninstall the audio driver. Then, reinstall the device.
Sometimes, the problem is caused by the software. You can fix this problem by changing the default sound format and reconfirming the volume. You can also try disabling the audio output for the headphones. This may work if you want to listen to music without disturbing others. If the error continues, you can try the other options listed above. If all these solutions have not helped, you can contact your manufacturer. They should be able to help you fix the problem and restore your headset.
First of all, make sure your headphones are enabled and set as your default audio device. The easiest way to do this is to right-click the audio icon in the taskbar and select the “Open Sound Settings” option. Once in the Sound Control Panel, find the Devices tab and select the Sound tab. Now, you can choose your default audio device. Then, click the Show Disabled Devices option.