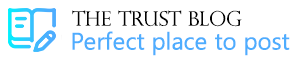Do not panic! Easy Solutions to fix QuickBooks error 1723

The QuickBooks error 1723 pops up on the screen when a user tries to install or uninstall QuickBooks desktop. The primary reason for the error to appear has a damaged windows installer. At the same time, some other reasons can also trigger this error in your system, which we will discuss later in this article. The error code 1723 comes up with an error message “there is no problem with this windows installer package. A DLL required for this install to complete could not be run.” The error 1723 error must be eliminated on time to avoid future issues in QuickBooks. This error can also interrupt your workflow, so to get back working on QuickBooks, go through some solutions and try to rectify error 1723.
Are you looking for immediate assistance from our QB experts? We have a group of QB professionals who can help you rectify the QuickBooks error 1723. You can call us on 1-(855)-856-0042 and get in touch with these experts. They can provide you with some instant fixes to fix the error.
What instigates the QuickBooks desktop error 1723?
- A corrupted QuickBooks setup file could also cause error 1723 to occur.
- Ensure you are not using an outdated version of Windows, as this could cause the error.
- Error 1723 could infiltrate your system due to a virus or malware assault.
- An incorrect download of your QuickBooks program may result in error 1723 on the QuickBooks desktop.
- A corrupt Windows installer can be the cause of QuickBooks error 1723.
- The error can trigger on your system if the temp folder permissions are not correctly set up.
- The QuickBooks error 1723 may appear if one or more of your QuickBooks files are missing from the installer.
What symptoms appear on your screen due to QuickBooks install error 1723?
These signs will start displaying on your screen once you have encountered the QuickBooks install error 1723 on your screen.
- As soon as the windows installer package encounters a problem, you will see an error message on your screen.
- Your system could start to crash at any time.
- The QuickBooks error 1723 will cause your system to respond to commands slowly.
- There might be a system shutdown. Your system will experience a blank screen as a sign of this error.
Keep a note of a few pointers
- Ensure you have your QuickBooks registration number.
- Before putting any solutions into practice, ensure your QuickBooks is updated.
- Maintain the QuickBooks tool hub on your computer. You must have noticed by this point that having a tool hub installed on your system can help you take care of these errors quickly.
- Ensure to back up all of your company data before implementing the solutions. When errors affect your system, taking routine backups or configuring the auto data recovery tool might help you avoid losing data.
- Try shutting down any background programs or applications to make the solutions work correctly.
- Make it a routine to delete all of your unnecessary files swiftly.
Recommended to read : QuickBooks Error 213
Troubleshoot the QuickBooks installation error 1723 with these simple steps
We have made it easier for the users to fix the QuickBooks installation error 1723. You can move step by step and implement the solutions simultaneously on your screen to remove the error code. We understand that it might be challenging for some users to fix these errors in QuickBooks but with these multiple fixes.
Solution 1: Take the help of the system file checker
- Choose the Start tab.
- In the search box, type the command.
- To run the command, perform a right-click.
- Select “run as admin.” If it prompts you to enter the password, enter it.
- Under the command tab, enter the command SFC/scannow and tap the enter key.
- The system file checker tool will find and repair any corrupted files.
Solution 2: Modify the permission for the Temp folder
- Type %temp% into the search box in the window key, then press Enter.
- On the desktop, your Windows temporary folder will be displayed.
- With Windows 8, 10, and 11, you must first click on the menu bar in the temporary folder and then click on properties in the home menu.
- Before choosing properties, Windows 7 users should pick the drop-down menu.
- Please locate the security tab and click on it.
- By selecting the edit tab, you may locate the Windows username.
- Under the Allow column, check the full control box.
- Double-click the “OK” button.
Now reinstall your QuickBooks desktop by taking the following steps.
- Once QuickBooks has been uninstalled, download it and start the installation process.
- Any instruction given on the screen should be followed.
- Don’t forget to sign the license agreement.
- After entering the information for your product and license agreement, click next.
- To utilize the express install, choose express and then tap next.
- Launch QuickBooks once the installation is complete.
- After choosing custom and network installation, select next.
- Choose the options that most accurately reflect your QuickBooks usage.
- Choose to shift the installation’s location.
- Put your QB desktop folder there.
- Choose next to install it.
- Upon completion, open QuickBooks.
Solution 3: Try to repair your QB desktop
- On your computer, look for the control panel.
- Choose the “Programs and Features” tab.
- Select uninstall or modify the program.
- Choose QuickBooks from the installed programs on your PC.
- Go to the repair option.
- Choose “finish now” by tapping it.
- Wait for the repair to finish.
- Check if the QuickBooks installation error 1723 is gone from the screen.
You can move to the other solutions below if the ones listed above cannot help you eliminate the error code 1723 from the screen.
Solution 4: Grant admin access to the user account
- From the control panel, access the start menu.
- Choose the user account that requires admin access by double-clicking.
- Once you find the “Modify the Account Type” option, do not forget to select “Computer Administrative.”
- Restart your computer after choosing the option to change your account type.
- Enter your login credentials to immediately update QuickBooks.
- Check to see if QuickBooks error 1723 is still present.
Solution 5: Try to reinstall QB desktop in selective start up
Step 1: Move to the selective start-up mode
- Using the Windows and R key, write “msconfig.”
- Remember to press Enter after typing msconfig into the search box.
- Do not forget to click on selective system services and load services.
- Click the hide all Microsoft services button after selecting the services tab.
- Choose “disable all” from the menu.
- Remember to uncheck the option to hide all Microsoft services.
- After selecting Windows Installer, click OK.
- From the system configuration window, choose Restart.
Step 2: Install your QuickBooks desktop again
- Navigate to the control panel and pick the Programs and Features option.
- Choose “Uninstall a program.”
- Tap QuickBooks to finish the uninstallation of QuickBooks.
- Follow the on-screen prompts to complete the QB installation after downloading it once more.
Solution 6: Try to launch the QB Install Diagnostic tool
Step 1: Download the tool hub and install it
- Save the file to your PC after downloading it.
- Install the file first.
- Accept every instruction that is shown to you on the screen.
- Make sure your installation is complete.
Step 2: Launch the diagnostic tool now
- Clicking on the tool hub icon will display the QuickBooks tool hub on your screen.
- Check to see if the install diagnostic tool has been downloaded.
- Close all the running programs.
- Go to installation issues and launch the QB Install Diagnostic tool.
- Wait for it to end.
- Restart your pc now.
- Make that the QuickBooks error 1723 is no longer present.
Solution 7: Try to update your windows
- Head to the system settings.
- Look for the windows updates option.
- Check if any new updates are showing up.
- Press download and install.
- Finish installing the updates, and once done, check for the error.
Apart from these solutions, there are some essential things that the users should consider. First, try to keep your QuickBooks updated. Using an outdated version of QuickBooks desktop can trigger several errors in your QuickBooks. Secondly, try to take regular backups of your company file, so you do not lose the essential data files. When reinstalling your QuickBooks, keep your license and product number handy to avoid installing it completely. Do not forget to activate your QuickBooks once you install it completely. The last thing you should note is to remove and delete the excessive junk files in your system, as that could make your system and QuickBooks slower.
Final words!
We have come to the end section of the blog and hope you have eliminated the QuickBooks error 1723 with the help of this complete guide. You can ring us on 1-(855)-856-0042 for any doubts or queries about fixing the error. Our QB experts can help you if you are still struggling with the error code 1723 displayed on your screen.
This blog posted on Thetrustblog.com