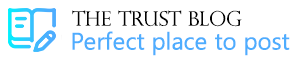How to Import MBOX to Office 365?
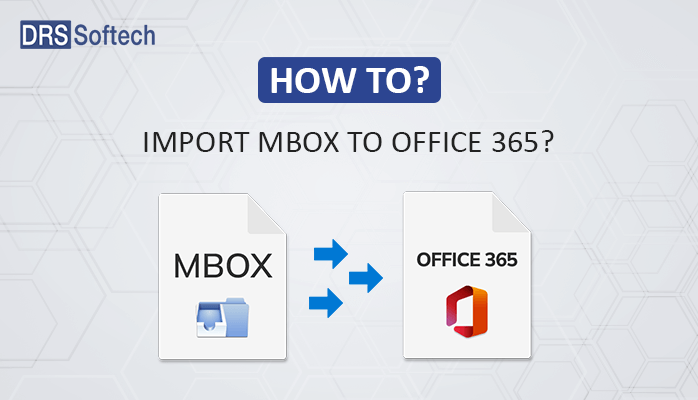
MBOX files are commonly used by email clients such as Mozilla Thunderbird, Apple Mail, Eudora. These files store all emails in a single folder. The reality is that MBOX is not directly compatible with Office 365, which necessitates an import of MBOX files to Office 365. The purpose of this article is to describe how to import MBOX to Office 365. Firstly, check out some of the features in the email client offered by Office 365.
Microsoft Outlook 365
An Office suite gives you full access to Microsoft Office software, Office 365 is a web-based solution. Furthermore, among its applications is Outlook, which lets professionals and office users manage their mailbox data. office 365 can be used by businesses and enterprises on a large scale. Next, let’s examine various benefits of Office 365 that motivate users to switch to it.
Some features of Microsoft Outlook :
- In Outlook, emails can be sent and received and managed as needed.
- In contrast to other email clients, its primary feature is Offline capability.
- Users have the option of adding multiple accounts to Outlook from various email clients.
- Additionally, shortcut keys are available to make things even easier for the user.
- The GUI is simple and intuitive to use.
- Microsoft Outlook mainly supports the PST and OST file formats.
Furthermore, we will explore the reasons why MBOX files should be imported to Office 365.
Why do we Need to Import MBOX File to Office 365?
When MBOX files get oversize, users have difficulty handling their mails. MBOX files are often imported into Office 365 because it is more efficient and reliable. We’ll show you how to add MBOX to Office 365 in a fast and reliable way.
Techniques to Import MBOX to Office 365
There are many methods to import MBOX to outlook office 365. for transferring MBOX email to Office 365, you can use any of these methods.
- Manual Method to Open MBOX to Office 365 Freely.
- Utilizing a professional tool for direct technique.
-
Import MBOX file to Office 365 Manually
- Open Mozilla Thunderbird and choose the folder which you want to transfer.
- Press the CTRL+A key to select all the emails.
- Right-click on the selected files then choose to save as options
- Select your desired folder to save your file.
- Launch MS Outlook 365.
- To import MBOX files into Office 365, use the drag and drop feature.
- Your emails will all be imported into Outlook at last.
The process of manual method is very difficult, in this the possibility of data loss is very high. To remove these types of limitations we also describe the professional method process
- MBOX file import to Office 365 in a professional way
The easiest way to transfer your emails is to use DRS MBOX File Converter. MBOX files can be imported into Office 365 via this software. You can also convert MBOX files to other file types and email clients, including PST, PDF, EML, EMLX, MSG, HTML, OST, Gmail, Yahoo Mail, etc. Many advanced features are available such as Data range filters, Removing duplicate emails, and others.
Step by Step Process of Professional Method
- Download and Start the MBOX file Converter tool.
- Here, you click on the select file option to choose the desired file.
- Select a file from the file explorer and click on the open button.
- Here, select the desired folder to preview and hit on the Next button.
- Enter your Office 365 login credential and tick the Assign Impersonation Right option. Click on the Sign In button.
- Wait for a few minutes to proceed further.
- Here, select the mail user ID and click on next.
- By clicking on the drop-down menu you can select all the emails. Click on Next.
- Select the mailbox option where you want to backup your data. Press the Next button.
- Select the Add-On features as per your requirement. Click on the Convert button.
Conclusion
In this blog post, We discussed features of Outlook and reasons to import MBOX to Office 365. We have shown you two approaches. Using this manual method, you can only import emails. A professional method, however, will save you time and effort.