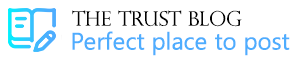How to Put Parental Controls on Sony Phones?

Sony smartphones are not known for being suitable for children. There are a few things that you should do if your child is interested in a Sony smartphone or if your old Xperia is being thrown out. You can make Xperia more child-friendly by setting parental controls on your child’s Sony smartphone.
How to Set Parental Controls for Xperia
Professional photographers and enthusiasts of photography will be most interested in the latest Xperia models. Sony smartphones lack many of the features that other Android operating phones have, but they do offer some charms to their ever-growing fan base. Sony is not the best choice for your child because it is late in releasing Android updates and slow to create security patches. Sony’s best-value smartphone is, for example. Xperia 5 III The best mid-range Sony model, Xperia 10 IV run on Android 12. Sony’s budget phone is the best. Xperia L4 Android 10 is the operating system.
Sony Xperia does not have the same parental control features as other phones, but you can still use other parental control methods. Here are some ways that you can protect your child’s Xperia.
Android OS
Android offers a few basic parental controls. You can find more information at www.on.mobi. Android, you can:
- imposes a data limit for apps that use high amounts of data
- Use screen pinning (to prevent your child from leaving an app)
These basic methods may work for younger children but they won’t work as well on older kids. They will find ways around them. You might consider other methods to manage your child’s onscreen behavior if they are getting older.
Google Play
Google Play You can also use basic parental controls. You can, for example, add your child to your family account and limit their access to apps and games based on content ratings. A PIN will protect your settings. However, any apps that you have previously installed before setting parental controls will still be available on the device. These parental controls will not restrict search results or direct links.
Follow these steps to set up parental controls for Google Play.
- Open Google Play.
- Tap the profile icon at the top of the screen.
- Tap Settings Family Parental Controls.
- Turn on parental controls
- To protect parental controls, create a PIN your child doesn’t know.
- Choose the type of content that you want to filter.
- Select how to restrict or filter access.
Google Family Link
Google offers a parental control service, called Google Family Link. Your child must have a Google account and an Android 5.1 or higher device to use it. You can use Google Family Link to:
- set screen time limits
- Allow or Block Access to Apps
- Manage SafeSearch Settings on the Google Search Engine
- find your child’s location
- Get notifications from when your child attempts to download an application
- Deny or Approve your child’s request for an app
- restrict an app’s accessibility to your child’s phone’s microphone and camera
However;
- Its setup can be quite complicated
- It’s not available in all countries
- is not compatible with iPhones, iPads, and other computers, except Chromebooks
- web filtering is very limited
- children older than 13 years old can opt to not comply with parental restrictions
- doesn’t allow you to monitor your child’s texts
Antivirus Apps
You can also use parental control features. antivirus apps ESET and Norton are two examples. Although these apps can give you more control over your child’s phone, there are some drawbacks. ESET is a parental control application that works only on Android. It can block calls and texts. Norton has an iOS version, but it doesn’t track social media activities.
Parental Control Apps
There are disadvantages to all parental control methods. They can be either too costly or not as effective. Parental control apps are a great alternative if you are concerned about your child’s safety and don’t want too many antivirus packages that you won’t use.
One of the most prestigious parental control apps On the market Safes, It provides advanced features that allow you to monitor and control the activities of your child on their Sony smartphone and other operating systems like Windows, Mac, and iOS. It has the following features:
- limiting screen time
- monitoring web browsing
- filtering search results
- app blocker
- live location
What is parental control in Sony?
Can an Android phone be set up to have parental controls?
Allowing Parental Controls in the Play Store
Step 1: Start the Google Play Store on the Android phone of your child. Step 2: Tap the three-line icon in the upper left corner of your screen to open the Settings menu. Step 3: You will find the Parental control option under the heading “User controls”. Tap to open it.
Source: https://www.safes.so/blogs/put-parental-controls-on-sony-phones