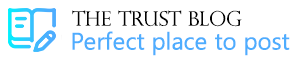5 Simple Methods to Fix QuickBooks Error Code 1926

Are you having trouble with QuickBooks error 1926? When the user doesn’t have enough permissions for particular directories, this frequent mistake can occur frequently. Because QuickBooks maintains customer information securely, not every user has access to change files or folders. Users who don’t have sufficient access to certain folders may make such an error.

We advise you to thoroughly read this post to better understand QuickBooks error code 1926 and the ways to fix it.
Causes behind the QuickBooks error code 1926
The user can end up in such an error due to the following reasons:
- If the QuickBooks file is saved in a secure location, such as the root of drive C or application files on a Windows PC, it may be one of the most frequent causes.
- If the file is saved in a password-protected location.
- User cannot access files due to insufficient permissions.
- If the folder containing the company file is damaged.
Methods to fix the QuickBooks error code 1926
To resolve the QuickBooks error code 1926, you can follow the instructions listed below:
Method 1: Check for permissions

- Initially, open MS Word or Notepad. Next, type ‘test’ in the text field.
- Save the file in the same directory as the company file.
- Subsequently, head to the ‘start’ menu.
- Search for the folder containing your company file(s).
- Proceed to the ‘Properties’ tab.
- Hit the ‘share add’ icon and then choose the ‘sharing from’ menu.
- Choose the correct QuickBooks data service user.
- Afterward, hit on ‘Full Control.’
- Finally, hit on the ‘share’ button.
Method 2: Move the company file to the default location

- Close the QuickBooks software (if it is running).
- Find the location of the company files.
- Upon reaching the folder containing the files, select your Company file.
- Make sure the QBW file extension is chosen.
- Right-click the menu bar and hit on the ‘copy’ option.
- Subsequently, head to the default location and hit on the ‘paste’ after right-clicking on the folder. Alternatively, hit the ‘ctrl + V’ keys together to paste.
Method 3: Conform to the QuickBooks Tool hub
![]()
- Before downloading & installing QuickBooks Tool Hub, first close QuickBooks.
- Download the tool from the official website of Intuit.
- Subsequently, go to the download folder and double-click the ‘QuickBooksToolHub.exe’ file after saving the file to the PC.
- Follow the on-screen instructions; agree to the terms and conditions.
- Open the system and launch the QuickBooks tools hub as the final step.
- Browse for the company file and subsequently start the scan process.
- Allow the tool to identify and rectify any issues.
Method 4: Make a new folder for the company file
- At first, make a new folder by right-clicking on the screen and choosing ‘new’ < ‘folder.’
- Copy your company file from its original location by selecting it and hitting the ‘ctrl + C’ keys.
- Navigate to the newly created folder and hit on ‘paste’ after right-clicking.
- After moving the company file to the new folder, make sure you set up the folder permissions.

- Open the QuickBooks desktop and also choose the ‘file’ tab.
- Afterward, choose the ‘open or restore a company’ option.

- Subsequently, hit on ‘Next.’
- Access the file and check if the error still pervades. If it does, there is no need to bother. Just follow the subsequent method.
Method 5: Access the QuickBooks software as an admin
- First, close the QuickBooks software.
- Afterward, select the QuickBooks Desktop icon and right-click it.
- Choose the ‘Properties’ tab from the drop-down.
- Hit on the ‘Compatibility’ tab, followed by choosing the ‘Run this program as an administrator’ option.

- When finished, hit on the ‘apply’ tab.
- Finally, hit the ‘OK’ tab.
- Open QuickBooks software and see if the error vanished.
Winding up!
We hope that this piece of writing assisted you in getting rid of the QuickBooks Error Code 1926. In case the error still exists, just give a call to our QuickBooks error support team through our helpline i.e., 1-800-615-2347. We shall make sure that all your queries get addressed in a timely manner without any hassle.