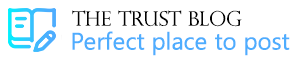When we attempt to use our printer, we are often upset by the message displaying an HP printer keeps going offline Windows 10 issue. If your printer displays such symptoms, it does not mean that it is broken or damaged; rather, it indicates that the printer is unable to interact with the technological equipment giving the signals to print.
deneme bonusu veren siteler
This astonishingly common issue happens with several connected printers; thus, it is preferable to halt all printing activities and swiftly resolve the issue with a few measures.
How to get rid of HP Printer keeps going Offline error
Many Windows 10 PC users are experiencing the HP printer offline issue and are unsure what to do. This might happen if:
- Another device stops sending signals to your printer.
- When you realize that your printer is not working properly.
- When there is external or internal damage to the printer.
It is totally normal to experience an “HP printer keeps going offline” problem because it is quite common, therefore let’s get started on the method that will remedy this problem. Please read the following text to encourage remedies.
Option 1 – Run HP Print and Scan Doctor
- To discover and address problems, use the HP Print and Scan Doctor program. Users may easily download the version from the official website to resolve offline concerns.
- Run the appliance named HPPSdr.exe by double-clicking it from the download directory. To try this one out, users must be in administrative mode.
- One must select yes to trust the file source because it is directed from the HP tech support team
- Click Start and choose your printer
- If your printer is not listed, restart your printer, then click Retry in the Print and Scan Doctor application
- The program will detect any potential connectivity problems. Just follow the prompts and, if printer updates are necessary, click yes.
- Continue through the prompts and click on Yes if asked to form this printer the default printer
Option 2 – Set the default printer
This technique will undoubtedly assist consumers in effortlessly resetting their damaged printers. Windows 10 users must follow these instructions to resolve the issue.
For Windows 10 users
- Execute the search box or ask Cortana to start Devices
- Select Printers & scanners
- Uncheck the option next to “Let Windows control my default printer.” If it is necessary, click the box to unmark it.
- Select the printer from the list given
- If your printer is listed multiple times, select the version that’s showing an idle or online status
- Click Manage
- Click set as default
Options 3 – Examine the printer port and the condition of Windows services.
The printer has a WSD port, then this step will undoubtedly assist consumers in resolving the offline printer issue.
- To work out this, search Windows or ask Cortana for the instrument panel and click on “View devices and printers”
- Next, right-click your printer and choose Printer Properties
- Click the Ports tab and appearance to ascertain if your printer uses a WSD port
If it does, execute the steps
- Go to Windows or ask Cortana for Services
- Scroll through the list to seek out Function Discovery Provider Host and performance Discovery Resource Publication
- Confirm the Status and Start-up type columns
- If they’re running and therefore the start-up type is automatic, attend subsequent step
- If they show up blank with a manual start-up type, right-click the name and choose Properties
- Change the start-up type to automatic
- Then, click Start under the service status and click on OK
- Get back to the Device and Printers window and click F5
- Select the printer name and confirm the status
If the printer remains down, you must print a network configuration report; otherwise, your problem is resolved.
- Right-click on your printer name, choose Printer Properties, and click the Ports tab.
- Select Add Port
- Choose Standard TCP/IP Port and press on New Port
- Use the network configuration report you ran previously to add a new port -a hostname is preferred
- Get back to the Devices and Printers window and click F5
- Confirm the printer status by pressing it
Option 4 – Check your connection
This procedure will undoubtedly address the HP printer offline difficulties. Users must ensure that the printer is properly connected to the system.
- Restart your printer by turning it off, waiting 10 seconds, and disconnecting the facility cord from your printer
- Then, turn off your computer
- Connect the printer cord to the printer and switch the printer back on
- Disconnect the facility cord from your wireless router
- Wait 10 seconds before reconnecting it
- it’s going to take a couple of minutes for your internet to return on
- Turn on your computer, when it happens
- Connect the printer to the network by executing the HP wireless setup wizard or the HP Smart software
- Print a wireless report back to see what connectivity issues should exist
- Find this report within the Network settings or the Wireless menu of your printer
LAST WORDS
People are regularly frustrated by the “HP printer keeps going offline” issue. We’ve put together a team of professionals to tackle the problem. Some printer owners have experienced this issue at least once. This problem is most commonly experienced by owners of wirelessly connected printers, older printers, or those who have not recently updated their operating system or printer drivers.
Anyone who faces this difficulty with their printer should take the steps mentioned above until the issue is rectified. You’ll be printing again in no time, maybe without the challenges or costs of printer maintenance.