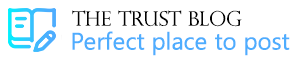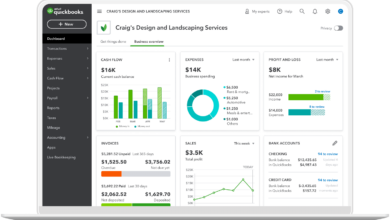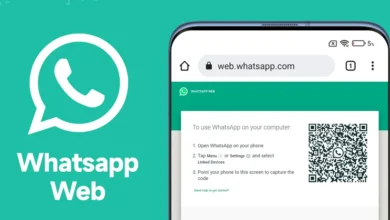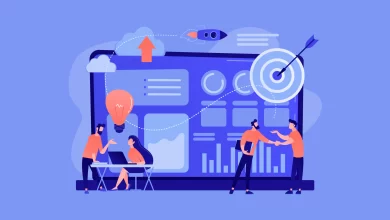How to Backup and Restore Google Workspace Data?
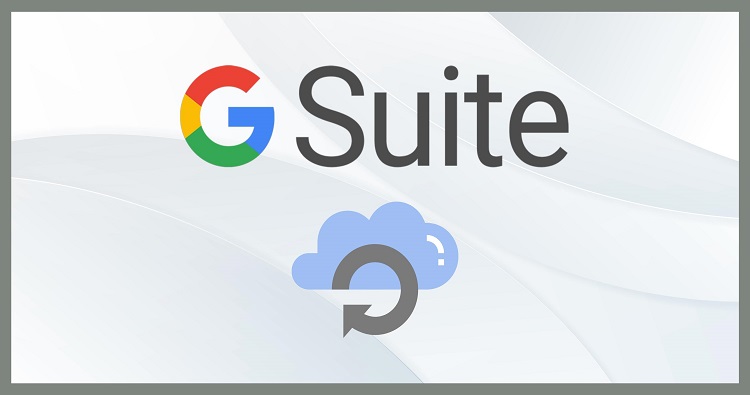
G Suite allows users to access their emails anywhere and anytime. It is a cloud-based Saas that offers a lot of features in a single Suite. Furthermore, it provides better security to users’ data but still, no matter how secure it is, it is the user’s responsibility to secure their crucial data. Therefore, users perform the backup and restore Google Workspace data.
This blog will focus on the step-by-step approaches to making this backup task. We will also discuss professional software and why most organizations look to professional tools to perform the backup process. So, continue reading this blog until it ends.
Why do users need to back up Google data?
- To keep your data safe from unexpected virus attacks.
- Avoiding the accidental data loss situation.
- To make data portable to local storage.
- If you need specific user data in case if an employee leaves the organization.
Above, we mentioned the reasons why users look to backup Google Workspace data. Still, it can be more reasons that differ for every user.
Approaches to export the emails of G Suite
Users can execute the backup task using manual and professional methods. The manual method that Google offers for G Suite backup tasks is free of cost. Before utilizing the manual method, read all the system requirements carefully. Thereafter, go for it. Let’s discuss the step-by-step process of the manual method to perform this backup process.
How to back up the Google mailboxes manual method?
Here we are going to provide you step by step process to export the Google data.
Step 1: Firstly, log in to the Google Suite account using the admin credential.

Step2: After successfully logging in to the account. Go to the admin console and then the upper right corner.

Step 3: Select the tools option and then click on the Data export option.

Step 4: After that, click on start export.

Step5: Now, it takes some time to confirm your account for data exportation. In some cases, it takes up to 9 days for confirmation.
Step 6: After getting the confirmation email, click on the link provided in the email and open it. By opening it, click on the access archive option to view the backed-up data.
Step 7: At last, you can open the individual folders. After that, download the data to your local drive.
Drawbacks of the manual technique
Above, we mentioned all the steps that you have to follow to perform the G Suite backup process. However, it has some drawbacks that we discussed below.
- It is lengthy, as we already mentioned that it takes up to 9 days for an email confirmation. Moreover, it also takes too much time to download the G Suite data.
- Users can pause and resume the process once it starts.
- The manual method has no additional features to ease the G Suite backup task, including a filter option, search criteria, and many more.
- Furthermore, users only use the backup features once in a month.
- Users can’t back up particular items, including emails, contacts, calendars, etc.
- It doesn’t allow users to add or remove the desired items.
These are the drawbacks of the manual method. Professional software has many features that give users a better experience. Therefore, it would be better to use professional software like Shoviv for the G Suite backup process.
Shoviv automation to perform the Google data backup
Shoviv professional software has an easy working process. Users do not require to follow the long steps. Shoviv G Suite Backup and Restore Tool works at the fastest speed and process the data in a little bit of time. Let’s discuss the advanced features of Shoviv software.
- This software has no limitations on including numerous and large G Suite mailboxes.
- Users can filter the added items by using its filter option. This option also allows users to add or remove the needed items before processing the G Suite backup task.
- Most importantly, it provides an incremental export option to resume the interrupted process and prevents data duplicity in the target.
- It provides a scheduler option to schedule the backup task daily, weekly, or monthly. It helps users to get rid of remembering Google data backup.
- This software has a simple user interface that allows all users to backup Google Workspace data with ease.
- Moreover, it offers many file formats to back up Google emails and other items, including HTML, PST, MBOX, MHT, etc.
- Users can set the failed items count if it crosses the set limit; the process will automatically stop.
- The folder hierarchy and meta properties of the data stay unchanged even after the backup Google Workspace data into the local drive.
- Users can create and run multiple backup jobs at the same time without making any changes in process speed.
- This software offers a preview option through which users can view the added items.
- It has a search facility that is very fast and able to find the desired items in a minimal time.
- In addition, this software performs G Suite backup without compromising a single item.
- This tool also allows users to perform the restore process. It permits users to restore Google data from various file formats such as OST, PST, MSG, etc.
For practical knowledge of its utility, users can download its free trial version, which is available on the official website of Shoviv. It allows users to process the first 50 items per folder with ease. Moreover, Shoviv also provides 24*7 technical support to users.
Working process of the Shoviv professional software
Before going through the steps, download the Shoviv G Suite Backup and Restore Tool.exe from Shoviv’s official website.
Step 1: Open the downloaded file in your system. And select connect G Suite option.

Step 2: After that, add the project name and other required details and click on connect.

Step 3: Then go to the backup directory option. Add the backup directory name and, browse the path, click ok.

Step 4: Now select the backup jobs option; here, the list of mailboxes will show on the user’s screen. Add the backup job name.

Step5: Thereafter, filter the mailboxes using the date or folder. With this option, you can include or exclude the needed items.

Step 6: Use the scheduler option to schedule the G Suite backup job. Here it provides three options run the job manually, start immediately after creating the job, and job schedule.
- Use the start immediately option to start the job instantly.
- To schedule the job daily, weekly, or monthly, to get rid of remembering backup Google Workspace data select the job schedule option.

Step 7: The backup process will initiate. After completing the backup process, users can save the report of the whole process for future reference and click finish.
Final Words
At the end of this blog, we conclude that the Shoviv professional software is the best that you can use to perform the G Suite backup task in an easy way. However, the native method has many drawbacks. At the same time, the Shoviv professional software is an advanced tool that every user can easily handle without hassle. Novice and non-technical users also execute the backup process without prior technical knowledge. Hence, go with the Shoviv third-party tool.