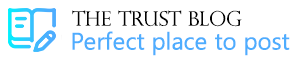Gmail App no Connection: What to do?

Gmail users can communicate immediately, which may be why it is so well-liked for both personal and professional use. But it is also true that, despite its improved features, users occasionally run into technical difficulties, such as the Gmail App no Connection.
The “Gmail app says there’s no connection,” why?
If a user is unable to access Gmail updates, they must first determine the causes and reasons for the problem. Look at the following reasons, which are provided:
- This might happen if the Gmail app is not updated.
- Issues with the Gmail outage may exist.
- DNS or proxy settings-related problems.
- Perhaps the user entered their Gmail login information incorrectly.
- It must have a shaky internet connection.
Solution for “Gmail App no Connection”
- Keep an eye on the servers first before attempting to fix Gmail saying there is no connection. The user must first visit the status page for Google Workspace before determining whether the Gmail server is operational. Visit the Google Workspace Status dashboard to check on the outage. The user must now visit the Gmail listing to view the status: Green Button – No issues, Orange Button – Service Disruption, and Red Button – Service Outage.
- If Gmail reports a lost connection, the user should try to restart the device. To refresh the data and get rid of errors, the user should try restarting the device. The steps listed below can be used by the user to resolve such problems:
- To access the start menu, the user should first press the Windows key on the keyboard.
- the Power Options Tab after that.
- The user must then select the option to restart the system and wait for it to do so.
- To determine its current bandwidth, the user should try running a test. Users are instructed to unplug the router from the outlet if the test results indicate that the connection is problematic. When the user plugs it back in again, they must wait for 5 to 10 seconds before they can restart it.
How to Check Devices Signed into Google?
The following are the procedure to check devices signed into Google:
- Click Next after logging into the Google Account on the computer.
- On the Google App Square, click.
- Then select My Account.
- Click on Device activity & security events after scrolling down to Sign-in & security.
- The user can view all the devices signed into the Gmail account associated with this page. From here, select Review Devices from the recent devices list by scrolling down.
- To check if a device is synced, click on it.
- It will say when the device was last synced under the device name.
The above-mentioned steps explain how to check Devices Signed into Google.
FAQs Related to Gmail
- Why doesn’t Gmail work on mobile devices?
Gmail won’t work if a user doesn’t have a strong Internet connection. It might be worthwhile to turn the Wi-Fi on the phone off and back on again if the user believes their Internet is operating without issue.