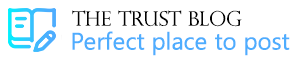Fix QuickBooks Error 6209 (Unable to open the company file)

QuickBooks Error 6209 is a pretty puzzling error that users of QuickBooks generally face while opening a company file, installing the QuickBooks Desktop App, or updating the windows. Users cannot access their primary company file on QuickBooks desktop whenever they encounter error 6209.
Going through this blog will take you through the symptoms and reasons behind the occurrence of this issue & also discuss how to resolve QuickBooks Error 6209. So, keep reading!
You might se the following error message on your display:

Symptoms Of QuickBooks Error 6209
The following symptoms will help users ascertain the QuickBooks error 6209:
- Increase in overall response time of the system or takes time to identify any new USB plugged into the system.
- System crashes multiple times while opening a particular program.
- The “error window” pops out on its own.
Reasons Related to QuickBooks Error Code 6209
There is a variety of things that can lead to Error Code 6209 in QuickBooks, such as:
- Presence of corrupted or damaged QuickBooks files.
- The system didn’t reboot properly, which led to the development of some errors.
- The system is infected with a virus, malware, or spyware
- QuickBooks Desktop is not installed correctly and cannot open a suitable file.
Methods to Troubleshoot the QuickBooks Error 6209
Users with even basic technical knowledge can understand the methods discussed below on to resolve the QuickBooks error 6209. However, before proceeding with the methods to fix error 6209 in QuickBooks, the user should create a backup file for their primary company file to prevent any data loss.
Method 1: Overhaul the Microsoft .NET Framework

- Go to the “Start” menu or press the “Windows” key on the keyboard.
- Next, press the “Windows + R” key combination to open the “Run” window.
- Type “Control” in the search bar and hit the “Enter” key.
- Out of all the options in “Control Panel,” choose “Uninstall A Program” and select “Turn Windows showcase On/Off.”
- Hit the “OK” tab to exit from the “Windows Feature” window and reboot the system.
- After a successful reboot, re-enable .NET Framework 4.5 & again reboot the system.
- Again, go to “Windows Features” and enable .NET Framework 3.5 SPI if not allowed yet.
- Reboot your system again & now, enable .NET Framework 3.5 SP1 and restart your system one last time to save changes.
Method 2: Run a system file check on Windows

- Go to the “Start” button and type “Cmd” in the search bar to open the “Command Prompt” app.
- Next, right-click the “Command Prompt” icon and run the app in “Administrator” mode.
- A black screen will pop out, i.e., “Command Prompt.”
- Type SFC/Scannow in the blank space and hit the “Enter” tab.
Method 3: Run a Disk Cleanup

- By running disk cleanup, users can clean all the cache and temp files and reboot their system, which can help.
- Head towards the “This PC/My Computer” option and search for the “Local Disk: C” Drive.
- Right-click “Drive: C” and look for the “Properties” option.
- Next, search for the “Disk Cleanup” option in the “Properties” window.
- Select all the cache files you want to delete and select “OK.”
Method 4: Run the QuickBooks Install Diagnostic Tool

- First, download the “QuickBooks Install Diagnostic Tool” or “QuickBooks Tool Hub.”
- Save the downloaded files to the “Local Desktop.”
- Make sure that no other programs are open and double-click on “QBInstall_Tool_v2.exe” to initiate the installation of “QuickBooks Install Diagnostic Tool”.
- Reboot the system once the tool is installed or upgraded to save the new changes.
Method 5: Uninstall and Repair the QuickBooks Software

- Tap on the “Windows” key or click on the “Start” menu.
- Search for “Control Panel” by typing in the search bar and opening the app.
- In the “Control Panel,” look for the “Uninstall Features/Programs” option.
- Right-Click on the “QuickBooks Desktop” and select “Uninstall.”
- “QuickBooks Installation” window will pop out and select “Repair” instead of “Remove.”
Method 6: Repair Microsoft Component (.NET Framework)

- Go to the “Start” menu and search for the “Control Panel.”
- Go to the “Control Panel” “Programs & Features” option.
- Look for the “Microsoft .NET Framework” and choose the “Uninstall/Change.”
- Later, the “Microsoft .NET Framework Repair Tool” window will pop up where users should opt for the “Repair” option.
- After completion of the repair, restart your system.
Conclusion:
Under the aegis of this blog, we explored the causes, signs of error & steps to resolve QuickBooks error 6209. Users can be sure about this error if the QuickBooks desktop is not able to access the company files, there’s a dip in the overall efficiency of the system, or your PC is not able to detect USB plug-ins.
This post has an in-depth discussion about all the possible ways to resolve the QuickBooks error 6209, like repairing the .NET framework and QuickBooks desktop app, clearing all the cache and residual files, and verifying the presence of files by running a scan.
However, in case of users still face the same error even after employing all the methods, they can seek help from our QuickBooks error support team. Our diligent team of experts shall address all the foregoing issues.