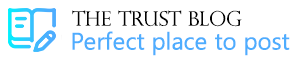Effective solutions to fix the QuickBooks error 1712

While installing QuickBooks for Windows, the user runs into QuickBooks error 1712. One or more missing windows components is one of the primary reasons for the QuickBooks error 1712. A QuickBooks error could also result from a corrupted or damaged installation file. The error 1712 could also result from installing QuickBooks without uninstalling the previous version. An error message is displayed on your screen when QuickBooks error 1712 occurs. Users frequently encounter difficulties when installing or upgrading QuickBooks, so understanding the solutions to fix this error is crucial. Let us know the solutions but before that, let us look at the causes or reasons for the QuickBooks error 1712.
You can also dial us 1.855.738.2784 for all your queries related to the QuickBooks error 1712. Suppose you are looking forward to an expert’s guidance. Do not hesitate to call us at the given details. Our experts have a nag in dealing with these errors. They can guide and assist you in the best possible ways.
Reasons for the error 1712 in QuickBooks
Now that you have a little knowledge of this error, you can explore the reasons for the error to pop up. Understanding the causes will help avoid error 1712 in the future.
- If you are installing QuickBooks without uninstalling the old version, it could cause error 1712 in QuickBooks.
- Any malware or virus attack can cause the QuickBooks error code 1712.
- Recheck if your registry is not corrupted. Any corruption in the registry could allow the error to enter.
- Having corrupted QuickBooks installed could cause the error 1712 in your QuickBooks.
- Any changes made to the software on the same pc could lead to error 1712.
Recommended to read : QuickBooks Error 40001
Signs of the QuickBooks desktop error 1712
- You will start seeing a blue screen when the error has entered your system.
- The QuickBooks desktop will suddenly freeze due to the QuickBooks desktop error 1712.
- Your QuickBooks will start facing shutdown issues.
- The system will not respond promptly to the commands due to error 1712.
- You will not be able to install QuickBooks properly.
Note a few points before moving on to the troubleshooting section
- Make sure to restart your system.
- Take the help of the task manager to close all the QB versions running in the background.
- Try to install QuickBooks again after the error.
Solutions to fix the QuickBooks installation error 1712 quickly
Now that you have understood a lot about the error. Now it is time to go through the solutions and try implementing them to remove the QuickBooks installation error 1712. You can check the solutions we have listed below for you. Do not forget to miss any of the steps.
Solution 1: End all the processes in the task manager
- Hold the Ctrl + Shift + Delete keys together on your keyboard.
- Select the processes tab.
- Tap on the end process in the task manager.
- Reboot your pc.
Recommended to read : QuickBooks Desktop Error 1603
Solution 2: Utilize QB tool hub
Step 1: Download the tool hub
- Download the tool hub on your pc.
- Once downloaded, start installing it.
- To install it, you must move forward with the on-screen prompts.
- Do not forget to tick mark and agree to the terms and conditions,
- Finish installing it.
Step 2: Try running the quick fix my program
- Open the tool hub now and head to program problems.
- Tap on quick fix my program.
- Now retry installing QuickBooks.
Step 3: Use QB install diagnostic tool
- Open the tool hub and move to installation issues.
- Select QuickBooks and install the diagnostic tool.
- You must download the diagnostic tool and install it in your system.
- Close all the applications running on the pc and run the QB diagnostic tool.
- Look for the option “Having trouble installing QuickBooks” and click on ok.
- Restart your QuickBooks.
Solution 3: Try reinstalling QuickBooks
- Download the QuickBooks from the official website.
- Tap on change and head to product edition.
- Choose the latest version now.
- Click on the download option.
- Once downloaded, start installing it.
- Open the file and move ahead with the on-screen prompts.
- Do not forget to agree to the license agreement.
- After entering the product and license details, click next.
- After choosing express, tap next to use the express install.
- Launch QuickBooks once the installation is complete.
- After selecting it for custom and network installation, tap next.
- Pick the options that most accurately reflect your QuickBooks usage.
- Pick next to install it.
- When it’s finished, open QuickBooks.
Once you finish installing your QuickBooks, do not forget to activate it. However, it is essential to activate QuickBooks for its smooth functioning.
Solution 4: Create a Windows user and grant admin rights
Step 1: Try adding a Windows user
- To add a Windows user, go to the Windows start menu.
- After selecting all programs, start Windows Small Business Server.
- Choose Windows SBS console from the menu.
- Choose the users and groups.
- Look for the option to add a new user account and choose it.
- Complete your user profile.
- Give the new user admin rights.
- When it’s done, click complete.
Step 2: Give QuickBooks admin access
- Navigate to the Control Panel from the Windows start menu.
- Choose the user’s account for your QuickBooks version and look for QBDataServiceUserXX.
- Choose “Change the account type.”
- Select the administrator option to proceed.
- Once you choose the “change account type” option, tap on Apply.
Solution 5: Try restarting the windows installer
- Click on the windows button.
- Write services in the search bar
- Tap on the services option.
- Look for a service like “windows modules installer.”
- Now right-click on it and then tap on the properties option.
- Head to the general tab and look for the service startup type option.
- Check if the service is disabled and enable it.
- To enable it, click on the automatic option.
- Restart your workstation and
- Try installing QuickBooks again now.
Recommended to read : QuickBooks Desktop Error 1603
Solution 6: Download the latest updates
For Windows 8
- Tap on the windows key and browse for the settings option.
- Click on update and security from the drop-down button and click on the windows update button.
- Now click on check for updates and see if there are any updates available.
- Select the option restart now, and installation will start.
For Windows 11
- Click on the windows icon and type settings in the search field
- Now press the enter key.
- In the windows 11 settings menu, head to the window update option.
- Check for any recent updates and then update accordingly.
Solution 7: Fix the damaged entries
- Close your QuickBooks.
- Open the registry editor. If you cannot find it, you can browse in the search bar after pressing the windows button.
- Click on the enter button, and the registry editor will open up.
- Navigate to the Hkey_current_user>software>microsoft>winodws>currentversion>explorer>usersheel folder.
- From the right side, double-click and open the “app data.”
- Replace the value.
- Look for “%userprofile%\\AppData\\Roaming” and enter “C:\\Users\\sagecorp\\appdata\\roaming.
- Open your QuickBooks desktop to check if the QuickBooks installation error 1712 has disappeared.
Final thoughts!
We are ending this article here and hope you have eliminated the QuickBooks error 1712. Suppose you are still looking for guidance from our experts. Do not hesitate to reach us directly on 1.855.738.2784. Instead, we have a team of QuickBooks professionals who have experience in dealing with QuickBooks glitches. You can have one-on-one discussions with them and try eliminating the QuickBooks error code 1712 from your desktop. Our experts can guide you and assist you so that the error gets resolved quickly and you can continue using QuickBooks again.
You may read also : QuickBooks Unrecoverable Error