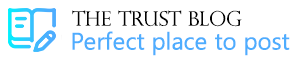Customer custom field migration Desktop to Online Advanced
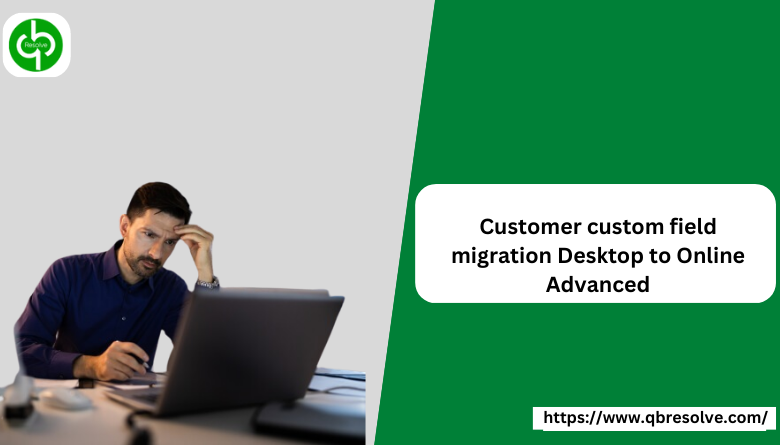
If you are really looking to covert custom fields from your migration Desktop to online advanced application, then you can freely use a third-party tool like the advanced QuickBooks Data Migration tool without any restrictions because this tool will help you to convert/migrate all of your customer data, including custom fields, from your desktop application to your online Advanced application. The tool is ambitious to provide an easy-to-use user-friendly graphical interface that helps migrate the data securely. It offers detailed documentation and assistance to ensure a successful migration process completely.
Recommended to read: Convert QuickBooks Desktop to QuickBooks Online
How to Switch back to QuickBooks desktop from QuickBooks Online
To switch back to QuickBooks Desktop from QB Online, you just need to cancel your Online subscription and purchase a copy of QB Desktop. Once you complete the software installation process, then you will be able to import data from QuickBooks Online into QB Desktop.
How to Create another company file for QuickBooks Online?
- Log in to QB Online.
- Click on the Gear icon placed at the upper right corner of your screen.
- Select “Add Company” from the list of options showing on a computer screen.
- Enter the details of your new company, including the name, industry, and related things that are asked of the employees.
- Hit “Create Company” to create the new company file that you want to do.
- Follow the instructions carefully which are right now showing on your screen to complete the setup of your new company file.
If there is required assistance then dial the toll-free number 1800-280-5969 and get in touch with a priority support team.
How do I transfer QuickBooks data from one computer to another?
- Start by backing up the data from the original computer. To do this, open QuickBooks, select File > Backup, choose the location you want to save the file to and select Create Local Backup.
- Copy the backup file to the new computer. This can be done with an external storage device, or through cloud storage.
- On the new computer, open QB and select File > Restore. Then select the backup file you just copied over and select Open.
- Follow the prompts to restore the data to the new computer. Once the restore is completed, you should be able to access the data on the new computer.
ChronoBooks backups are moving to QuickBooks Online Advanced
ChronoBooks is an online backup service that allows businesses to back up their financial data in the cloud. In a short effort to better serve its customers, ChronoBooks is now transitioning from its current cloud backup solution to QB Online Advanced. QB Online Advanced provides businesses with many more powerful and comprehensive solutions for their financial data, including the ability to securely store, manage, and access their financial data from any device they want from. The transition to QB Online Advanced will allow ChronoBooks customers to enjoy improved security features, increased data storage capacity, and more advanced features that you must like.
How do I transfer QuickBooks data from one computer to another?
- Open the company file on the computer you’re transferring from.
- Go to the File menu and select Utilities.
- Select Copy Company File for QuickBooks Desktop.
- Select Local Copy and then Next.
- Choose the location you want to save the file to and select Next.
- Select Create a Portable Company File and then Next.
- Choose Save and hit the Finish button.
- Transfer the file to the destination computer using a USB flash drive, external hard drive, or other removable media.
- Open QB on the destination computer.
- Go to the File menu and select Open or Restore Company.
- Select Restore a Portable File and then Next.
- Select the portable file you transferred and then select Open.
- Follow the on-screen instructions to complete the transfer.
How to Convert from Sage 50 to QuickBooks Online
The process of converting data from Sage 50 to QB online is relatively straightforward. The first step is to export your Sage 50 data into an Excel or CSV file depending on you. After finishing this one, the file can then be imported into QB Online in an easy way. The import process is a simple three-step process that requires you to map the data fields in Sage 50 to the corresponding fields in QB Online. Once the import is complete, you can review the data to ensure that it was imported correctly as well as full of security. You just need to satisfy first, then you can enjoy using QuickBooks Online with new data.
Recommended to read: QuickBooks going slow today the guidelines is here
Convert Quicken data to QuickBooks Desktop
To convert your Quicken data to QuickBooks Desktop, you will need to first export your data from Quicken to a QIF or QFX file. Once the data is exported, you will then need to open the QIF or QFX file in QuickBooks Desktop using the File > Utilities > Import > QIF File feature. Once the data is imported, your Quicken data will be available in QuickBooks Desktop.
How do I re-import Desktop into QB Online so as to start afresh?
Unfortunately, you cannot re-import Desktop into QuickBooks Online. You will need to use a clean QuickBooks Online company file and start from scratch. Along with this, you can check out QuickBooks Desktop.
Long-time QBO subscriber looking to switch to TechSoup donated QBO account. Have you made the switch?
Yes, we have made the switch to a TechSoup-donated QuickBooks online account. There are some differences between the two versions, but overall, the transition is relatively easy and user-friendly. We are happy to answer any specific questions you may have about the process. Get in touch with the QuickBooks data migration team at 1800-280-5969 and get priority support in no time.
Summary
This blog post provides an overview of the process and tips for making the transition as seamless as possible. The blog will let you know the current accounting system and gathering data, mapping accounts to QuickBooks, and training staff on the new system. It includes advice on how to make sure the transition is successful, such as involving the right stakeholders and setting realistic expectations. With the right preparation and planning, migrating to QuickBooks can be a beneficial move for any business.