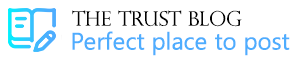Upgrade to QuickBooks 2023 Desktop

QuickBooks streamlines various tasks, including timekeeping, billing, and bookkeeping, and allows for efficient management and tracking of finances. Introducing the new line-up of QuickBooks Desktop products, Intuit has revealed plans to implement price adjustments and other improvements to the software in 2023. As of Tuesday, August 9, 2022, all QuickBooks Desktop products will be sold at the full MSRP price without any discounts, across all channels. To upgrade from an older version of QuickBooks to QuickBooks Desktop 2023, find out how to do so.
QuickBooks has undergone significant and notable upgrades. Firstly, the Pro Plus, Premier Plus, or Mac Plus versions of QuickBooks Desktop are now exclusively offered as annual subscriptions. Secondly, as of September 6, the cost of QuickBooks Pro 2023 has experienced a significant surge, from $190 to $550 per user. It’s important to note that QuickBooks 2023 is incompatible with earlier versions of Microsoft Windows. Support for QuickBooks 2020 is also likely to be discontinued, with the service ending around May 31, 2023.
As we move into 2023, there will be changes made to the standalone QuickBooks Accountant Desktop software and ProAdvisor Bundles. These products will now be offered as subscription bundles, sold exclusively through Intuit’s internal sales channels. The 2023 subscription version of QuickBooks Accountant Desktop, which includes multi-user access unavailable in ProAdvisor bundles, will replace the previous permanent license option (supported for three years).
Updates to support policies will also affect the licenses for QuickBooks Desktop Accountant and Enterprise Accountant 2023, which are included in ProAdvisor bundles. These changes will align with the annual subscription policies of the bundles. As a result, support for these licenses will be included in the 2023 ProAdvisor bundles until May 31, 2024, or until the expiration of the ProAdvisor’s active subscription, whichever comes first.
QuickBooks Desktop 2023: What’s New
To maintain a competitive edge both now and in the future, it’s important to regularly upgrade to cutting-edge products, services, and customer support. QuickBooks 23.0 will provide dependable solutions with enhancements and added value. Some QuickBooks Desktop products now come with additional costs to better reflect their true value and compete with internal and external offers.
QuickBooks 2023 products will introduce new features such as enhanced banking connections, a Cash Flow Hub, and improved mileage tracking for customers. Enterprise users can look forward to new capabilities including Inter-Company Transactions, Inventory Categorization, Expiration Dates, Bill and PO Workflow Approvals, and Payment Link Tracking.
- Enterprise customers will have access to three new features based on their subscription level, including Item Categories, Expiration Dates for Advanced Inventory Serial/Lot tracking users, and Intercompany Transactions.
- QuickBooks Desktop 2023 customers with active payment subscriptions can take advantage of two new payment capabilities, including updates to Payment Links and a new Node Card Reader.
- QuickBooks Desktop 2023 users will have access to two new payroll capabilities, although feature availability will depend on the chosen subscription option. These features include HCM with Guideline 401 and Equifax employment/income verification (k).
Payroll customers on older pricing plans with direct deposit costs but no monthly per-employee fees will be transferred to the new Payroll pricing structure upon their subscription renewal in 2023. Any changes will be communicated to the customers beforehand and they will be prompted to accept the new terms before they take effect.
Procedure for Upgrading to QuickBooks 2023
To upgrade to QuickBooks 2023 Desktop, you can download and install the upgrade on your computer. This upgrade can address any issues you may have had with your previous version and provide you with new features and benefits that can improve the efficiency of your work and increase overall productivity. By upgrading your QuickBooks desktop account, you can facilitate the growth of your business.
Downloading, installing, and updating software can be a time-consuming task, and users often seek out the fastest and most efficient methods. Our goal is to assist you in this process by providing you with a detailed procedure that can help you complete the task quickly and easily.
Following are the steps you should take before upgrading to QuickBooks 2023 Desktop:
- Verify the system specifications to ensure they are compatible.
- Make a backup of your business data to prevent loss of critical information.
- Confirm that all components of the Windows operating system are up-to-date.
- Install any required updates for the Windows operating system to guarantee the best possible performance.
When upgrading from a previous version of QuickBooks Desktop, the process is straightforward. Simply follow these steps:
- Locate the QuickBooks Desktop icon on your computer’s desktop.
- Right-click on the icon and select the “Run as Administrator” option from the list of options that appear.
- Once QuickBooks has launched, click on the “Help” option in the top-left menu.
- From the drop-down menu, select “Update QuickBooks Desktop.”
- Click on the “Options” tab and ensure that all necessary options are checked.
- Click on “Save” after making any changes.
- Go to the “Update Now” tab and click “Get Updates.”
- Check the “Reset Update” box and click “Get updates” again.
- Wait for the updates to download and install. Your computer may need to restart after installation.
- Once your computer has restarted, launch QuickBooks Desktop to begin using the updated software.
Upgrade your company file so it works with QuickBooks Desktop Pro, Premier, or Enterprise versions.
Upgrading your QuickBooks Desktop software to a newer version (year) requires upgrading your company files to ensure compatibility. The process of upgrading a company file only needs to be done once. To upgrade your old QuickBooks Desktop company file for compatibility with the latest version of QuickBooks Desktop Pro, Premier, or Enterprise, follow these steps:
Step 1. Install QuickBooks
- Activate the admin user account on your Windows computer if it is not already activated.
- If you haven’t done so already, download the latest version of QuickBooks Desktop from the official Intuit website.
- Install the updated version by following the instructions provided during the installation process.
Step 2. Set Up Your Company File
The first step is to prepare your company file, and the third step is to upgrade your company file. These steps need to be followed for each company file you want to upgrade.
- Open the original QuickBooks program and then open the company file you want to upgrade.
- Press the F2 key on your keyboard to open the Product Information window.
- In the File Information section, make a note of the location on your computer where the company file is saved.
- Run the Rebuild Tool to rebuild your company file and get it ready for the upgrade.
Step 3: Upgrade Your Company File
When you open your company file in a newer version of QuickBooks for the first time, you’ll be prompted to upgrade. Keep in mind that once you upgrade QuickBooks, you won’t be able to access your company file in the old version anymore.
- Ensure that all users have saved their work and logged out of QuickBooks.
- Open the latest version of QuickBooks Desktop.
- If you do not have a company file open, select the Open or Restore Company option from the File menu.
- Select the Open a company file option. If you have a backup company file (QBB) instead of a company file, click the Restore a backup copy tab and then choose Local backup (QBW).
- Search your computer for the company file and select it, then choose Open.
- Log in to the company file as the admin user.
- QuickBooks automatically creates a backup of your current company file before upgrading. If you want to save the backup in a specific folder, select Change this default destination.
- To start the upgrade, choose Update Now.
- When QuickBooks finishes the upgrade, select Done.
Step 4: Update QuickBooks Desktop
After upgrading QuickBooks to the latest version, it’s important to check for any available updates to ensure you are running the most current version.
To upgrade QuickBooks from an older version to the latest version, follow the steps provided here carefully to ensure a successful upgrade.
Install QuickBooks 2023 on QuickBooks Desktop Pro Plus, Premier Plus, or Enterprise ( 2018, 2019, 2020, 2021, and 2022)
With our detailed explanations of how QuickBooks works, you will be able to upgrade to QuickBooks Pro, Premier, or Enterprise without any stress. We can also sell QuickBooks directly to you.
1. Upgrade Your QuickBooks Desktop Subscription
When a new version is available, a message will appear when you launch QuickBooks. We make updating simple for you. However, keep in mind that it can take a while. Your internet speed and the size of your firm file will determine this.
- When you’re ready to proceed with the upgrade, click on “Upgrade Now”.
- If you want to keep your current older version of QuickBooks, choose “Keep old version on my computer”.
- Click “Next” to continue. You will then be able to download, install, and activate the latest version of QuickBooks. Note that your company file may be modified during this process.
- Once the upgrade is complete, click “Open QuickBooks” to start using the updated software.
2. Upgrade QuickBooks Desktop without a Subscription
If you haven’t received a prompt to update your QuickBooks software, it may be because you purchased a one-time license. However, you can still upgrade to the latest version using the simple upgrade tool. Here are the steps you can follow:
- Select Help, and then Upgrade QuickBooks.
- Select the version you want to upgrade to, then select Upgrade Now.
- You can keep a copy of your current version of QuickBooks. Select Keep old version on my computer, then select Let’s go.
3. Upgrade via the Discovery Hub
- Open the Discovery Hub.
- Click on Upgrade to QuickBooks 2022.
- Select Proceed to upgrade, then click on Upgrade now.
- If you want to keep your old version of QuickBooks, select Keep old version on my computer. Otherwise, leave it blank.
- Once the upgrade is complete, select Open QuickBooks to start using the updated version.
4. Upgrade tool can’t find my QuickBooks Desktop purchase
If you don’t receive a prompt to select a new version of QuickBooks, it could be because you purchased QuickBooks using a different email address from the one associated with your QuickBooks Desktop account. In this case, you will need to enter your QuickBooks license information. Follow these steps to proceed:
- Find the purchase confirmation email from QuickBooks.
- Enter the License Number and Product Number, then select Continue to finish the upgrade.
You can find your license information by logging into your new customer account portal (CAMPs).You can get the latest version of QuickBooks desktop from the QuickBooks Desktop Manager. Y
5. Upgrade QuickBooks within the Right Networks hosting environment
Admins and account owners can install QuickBooks for themselves or others. Standard users can only install QuickBooks for themselves.
Install QuickBooks for Right Network account owners and admins:
- Sign in to your Right Networks My Account using your email address and password.
- Select “Users” from the main menu.
- Choose the user to whom you want to apply the license.
- In the user details page, select “Apps You Can Install”.
- You’ll see a list of all QuickBooks versions available to you. You can use the search bar to quickly find the version you need.
- Select the correct version of QuickBooks, then choose “Install”.
- Once the installation is complete, you’ll receive a prompt, and you’ll see a shortcut on your desktop for the newly installed version of QuickBooks.
It’s possible that the user will need to sign off and then back on again in order to access the new QuickBooks installation. This will ensure that any necessary updates are fully applied and that the installation is properly integrated with the user’s account and system settings.
Install QuickBooks for Right Networks standard users:
- Sign in to your Right Networks My Account using your email and password.
- Go to the “Apps you can install” section.
- Use the search bar to locate the QuickBooks version you want to install, and select it.
- Click on “Install App.” Wait for the installation to complete.
- You will receive a prompt once the installation is finished, and a shortcut to the new QuickBooks version will appear on your desktop.
Note: You may need to log out and log back in to access the newly installed QuickBooks version.
Update QuickBooks Desktop 2022 to 2023
This process of upgrading QuickBooks Desktop 2022 to 2023 is applicable to users who are updating from an existing version of QuickBooks. It is a simple process that can be easily performed by carefully following the steps outlined below.
Follow these steps:
- Right-click on the QuickBooks Desktop icon and select “Run as administrator”.
- Open QuickBooks and choose “Help” from the top-left menu.
- Select “Update QuickBooks Desktop” from the drop-down menu.
- Click on the “Options” tab and check the boxes for all available updates.
- Save your changes by clicking the “Save” button.
- Click on the “Update Now” tab.
- Check the “Reset update” option and click the “Get updates” button.
- The updates will now download and install on your computer.
- After the installation is complete, QuickBooks may require you to restart your computer to finish the process.
Upgrade QuickBooks 2021 to 2023
Being a QuickBooks user, you always want to make your software more efficient and easier to work with. To make it happen, it is pretty important to upgrade the QuickBooks Desktop 2021 to 2023 which also makes sure you always have the latest features and functionalities that you might be lacking while using the older version
- Go to the Downloads & Updates page.
- Click the standard setup link.
- Select the country, product (QuickBooks Desktop Enterprise), & version (2023).
- Click the Search button.
- Hit Download.
- Restart your computer after installed successfully.
- First, you have to open QuickBooks Desktop and then click the icon.
Upgrade QuickBooks 2020 to 2023
Upgrading your QuickBooks software from 2020 to 2023 can provide you with access to new features, bug fixes, and security enhancements. To upgrade, you’ll need to purchase a QuickBooks 2023 license, ensure that your computer meets the system requirements, and make a backup of your company file before starting the upgrade process.
Once you have everything ready, you can follow the QuickBooks installation wizard to upgrade your software. During the installation process, you may be prompted to select an installation location, choose preferences, and configure your company settings.
Moving from QuickBooks Desktop (QBDT) Pro Plus 2017 to QuickBooks Desktop (QBDT) Pro Plus 2023 is a significant undertaking as QuickBooks has a life cycle of three years. This means that during the years 2018-2019 or 2020-2023, you should gradually transfer your data file(s) over.
One possible approach is to use the QuickBooks 2019/2020 trial license to restore the file in between conversions to QBD 2023. Once completed, QuickBooks will prompt you to upgrade the first time you open your company file in the latest version. It’s worth noting that after an upgrade to QuickBooks, the option to open your company file in a previous version of QuickBooks will no longer be available.
- Check to see that everyone has closed the company file.
- Open the latest QuickBooks Desktop version.
- Choose Open or Restore Company if there isn’t a company file open. From the File menu, you can also select Open or Restore Company.
- After selecting Open a company file, you have to proceed. If you have a backup company file (QBB) rather than a company file, then you have to select Restore a backup copy and then Local backup (QBW).
- Search your computer for your company file. Click Open after selecting it.
- Log in as the company file’s admin account.
- Before you upgrade, QuickBooks automatically creates a backup of your current company file. Clicking Change this default location will allow you to choose a specific folder to save the backup in.
- Go to the Downloads & Updates page and select the standard setup.
- From Select Country, select your country.
- From Select Product, select your product.
- From Select Version, select your version (year).
- Select Search.
- Select Get the latest updates.
Now that you have QuickBooks Desktop’s newest version, you can access your company file. If you keep your company files on a server, just move them back.
Upgrade QuickBooks 2019 To 2023
To upgrade from QuickBooks 2019 to 2023, you will need to purchase a QuickBooks 2023 license and ensure that your computer meets the system requirements for the new version.
Before starting the upgrade process, make sure to create a backup of your QuickBooks 2019 company file to prevent data loss. You can use the backup to restore your data in case something goes wrong during the upgrade.
To upgrade QuickBooks 2019 to QuickBooks 2023, you need to go through with these steps:
- Firstly, open the help menu and click on Update QuickBooks.
- Then select Update now from the drop-down options ( you can also choose the Reset update checkbox to erase all previous data)
- To start the installation or download, click on the Get updates.
- After the completion of the installation, restart your QuickBooks account.
- After restarting the account, it leads to accepting all options to download the new release.
Upgrade QuickBooks Enterprise 2018 to 2023
You can upgrade your QuickBooks Desktop Enterprise 2018 to 2023 without problems. We can update your QuickBooks Desktop from our official website. Here’s how:
- Navigate to the Downloads & Updates page on the Intuit website.
- Locate the standard setup link and click on it.
- Choose your country, the product (QuickBooks Desktop Enterprise), and the version (2023) you wish to download.
- Click on the Search button to find the appropriate download file.
- Once you’ve found the right file, click on the Download button to begin downloading the installation package.
- After the file has been successfully downloaded, run the installation package and follow the prompts to install QuickBooks Desktop Enterprise 2023.
- Once the installation is complete, restart your computer to ensure that all changes take effect.
Once done, we can restore the upgraded file to another computer. Let me show you show:
- Install QuickBooks Desktop on your new computer.
- Once you’ve installed QuickBooks Desktop, create a backup of your company file on your original computer. To do this, open QuickBooks and select “Backup Company File” from the File menu.
- When prompted, choose a location to save the backup file. It’s a good idea to give the file a unique name that will make it easy to identify later on. This will also help prevent accidental overwrites.
- Save the backup file in a location that you can easily find, such as your Windows desktop. This will make it easy to transfer the file to your new computer.
Once you have created a backup of your QuickBooks company file and saved it in a location that is easy to find, you can move the backup to your new computer by following these steps:
- Transfer the backup file to a flash drive or an external device, such as an external hard drive.
- Plug the flash drive or external device into your new computer.
- Open QuickBooks Desktop on your new computer and select “Restore a Backup Copy” from the File menu.
- Choose the location where you saved the backup file and select it.
- Follow the prompts to restore the backup file to your new computer.
Alternatively, if your new computer is on the same network as your original computer, you can share the backup file and transfer it directly to your new computer using a network file transfer method.
By following these steps, you should be able to transfer your QuickBooks company file to your new computer and restore it in QuickBooks Desktop so you can continue working with your company data.
Frequently Asked Questions
Q: Is QuickBooks Desktop upgrade free?
With the new QuickBooks Desktop 2022, users will need to pay for an annual subscription to continue using the software, as it is now a subscription-based service. If you have an active subscription and the new version is available, you can upgrade to the latest version for free. However, once your subscription expires, you will need to renew it each year to continue using the software and receive updates and support from QuickBooks.
Q: Why Should You Upgrade QuickBooks?
If you do not upgrade your QuickBooks Desktop software, your system may become sluggish and slow down over time. This can happen when there is a large amount of data to process and your software is not optimized to handle it. By upgrading to the latest version of QuickBooks Desktop, you can take advantage of improved performance and efficiency that will allow you to manage larger amounts of data more smoothly and quickly. This can help ensure that your system stays responsive and that you can work with your QuickBooks data without any unnecessary delays or slowdowns.
Q: How do I convert QuickBooks 2008 to 2021?
To convert your QuickBooks Desktop Point of Sale data from a previous version to the new version, follow these steps:
- Open the new version of QuickBooks Desktop Point of Sale on your computer.
- From the File menu, select Company Operations.
- Choose “Convert from Previous Version” and click Next to proceed.
- Enter the name of your company for the converted data file in the “Company Name” field.
- Select the previous version of QuickBooks Desktop Point of Sale that you are converting from.
- Follow the on-screen prompts to complete the conversion process.
Q: Can I move an old version of QuickBooks to a new computer?
To move QuickBooks to a new computer, follow these steps:
- Open QuickBooks on the computer where the company file is currently stored.
- Go to the File menu, select Utilities, and then choose “Move QuickBooks to Another Computer.”
- Select “I’m Ready,” then create a one-time password for security purposes.
- Follow the instructions to choose the USB flash drive that you will use to transfer the files.
- Wait for the files to be copied to the flash drive.
Once the files have been copied, you can remove the flash drive and insert it into the new computer. From there, follow the on-screen instructions to complete the transfer process and install QuickBooks on the new computer.
Q: How do I upgrade QuickBooks Online to QuickBooks Desktop?
To upgrade your QuickBooks Online plan, follow these steps:
- Log in to your QuickBooks Online account and select Settings (
) in the top right corner of the screen.
- Select “Account and Settings” from the dropdown menu.
- Click on the “Billing & Subscription” tab.
- Make sure that your payment information is up to date.
- In the “QuickBooks Online” section, select “Upgrade Your Plan.”
- Choose the plan you would like to upgrade to and follow the on-screen prompts to complete the upgrade process.
Once the upgrade is complete, your QuickBooks Online account will have access to the additional features and capabilities that come with the new plan.
Q: How do I upgrade to new QuickBooks desktop?
To perform a manual update of QuickBooks Desktop, follow these steps:
- Close any open company files and QuickBooks Desktop.
- Open the Windows Start menu and search for QuickBooks Desktop.
- From the QuickBooks Desktop icon that appears, right-click and select “Run as administrator.”
- When the “No Company Open” screen appears, go to the Help menu and select “Update QuickBooks Desktop.”
- Go to the “Options” tab and select “Mark All” for all available updates.
- Go to the “Update Now” tab and select the “Reset Update” checkbox.
- Click on “Get Updates” to start the download process.
Once the download is complete, restart QuickBooks Desktop to complete the installation of the update.
Q: Why can’t I update QuickBooks Desktop?
When updating QuickBooks Desktop, it’s important to ensure that your internet security and personal firewall software settings are configured correctly. Here are some steps you can take to verify your settings:
- Check that ports 80 and 443 are enabled. These are the standard ports used for internet traffic and are required for QuickBooks Desktop to communicate with the update server.
- Ensure that your firewall software allows access to the following files: AutoBackupExe.exe. This will ensure that QuickBooks Desktop can perform automatic backups and updates without interference from the firewall.
- If you are still experiencing issues with updating QuickBooks Desktop, you may need to temporarily disable your firewall or internet security software to complete the update. Be sure to re-enable these settings once the update is complete.
By verifying your internet security and firewall settings, you can help ensure that your QuickBooks Desktop updates are successful and that your software remains up-to-date with the latest features and security patches.