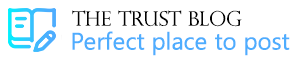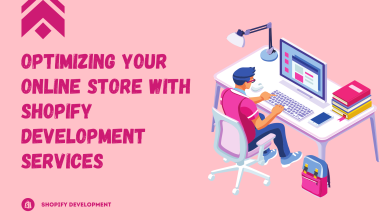Tp Link Extender Login – Everything About tplinkextender.net
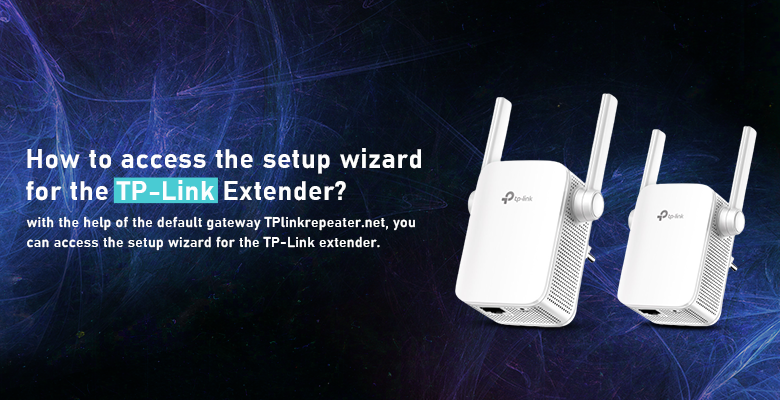
Users all across the world have consistently favoured TP-Link range extenders. These extenders may help you expand your home wifi network and quickly fill in all the gaps in your coverage since they are equipped with the newest technology and software. The ideal networking equipment for your house may be TP-Link repeaters, which include capabilities like MU-MIMO, greater bandwidth rates, and more. All of these features, however, are only helpful if you can customise them to your preferences. Now, that you’ve gotten a tp link extender, the next step is to learn how to configure it. This article will show you how to use the tplinkrepeater.net login page, tp link extender login and quickly change various settings.
Tplinkrepeater.net: What is it?
Typically, users may access the repeater settings by going to the default configuration website, also known as the default gateway, at tplinkrepeater.net. It can assist you in remotely and locally managing the network and device settings based on the local device server of your TP-Link repeater device. You must connect your computer or smartphone to the repeater device in order to access the server. Either a wired or a wireless connection can be used to do that.
In addition to the web site, you may also visit the settings page by using the default IP address, which is 192.168.0.254. The IP address is changeable, unlike the web address, which cannot. As a result, you can always check the same simply while attempting to visit the login page using the IP address.
How can I determine my TP-Link repeater’s IP address?
On the product label of your device, you may find information on the default IP address for your tp-link repeater. If the same won’t function, you may use the command prompt programme to see what IP address has been given to it. Here are some actions to take:
- For the Run dialogue box to appear, press Windows + R.
- Type “cmd” into the search box and hit Enter.
- The Command Prompt programme will begin to run.
Enter the word “ipconfig” into the work area. All the information pertaining to your internet connection will now be shown at the command prompt. To access the tp-link repeater login page, write down the IP address that appears in front of the Default Gateway area. Now we’ll see how to access the setup wizard for tp link extender login.
Accessing the setup wizard on tplinkrepeater.net
As previously noted, you must connect your devices before you can access the tp-link login page. There are two ways to link your PC or smartphone to the repeater network for tp link extender login, these are by using a wired connection or by using a wireless connection. We’ll run you through the two now:
Cable Connection
- Turn on the power supply by connecting the power cord to the repeater’s DC-IN connector.
- Use an Ethernet cable to connect your computer’s ethernet port and the LAN port on your tp-link repeater, respectively.
- Your repeater’s LAN LED will start to light up. Your repeater’s network status will also indicate that you are connected.
Wireless Connection
- Turn on the power supply by connecting the power cord to the repeater’s DC-IN connector.
- Ensure that your repeater has WiFi enabled. Refer to the repeater’s wireless network name listed on the package label.
- Go to the WIFI settings page on your wifi device now. Here, turn on WiFi and check for the repeater device’s wireless network name.
- Click on the name when it appears, then select the Connect option. Your repeater’s WLAN LED will start blinking quickly as soon as you’re connected.
You may now visit the tplinkrepeater.net login page i.e tp link extender login by following the simple instructions after connecting your computer or wireless device to the tp-link repeater’s local network. Now we’ll see about tp link extender login.
The login procedure for tplinkrepeater.net
The given steps will teach you about tp link extender login. Follow these to order, to get through:
- Open a web browser on the computer or linked device. You can use a suitable web browser, such as Mozilla Firefox, Google Chrome, Apple Safari, Microsoft Edge, or Internet Explorer.
- In the address bar, enter the default website URL http://tplinkrepeater.net. To access the login page, you may also use the standard IP address http://192.168.0.254.
- You can enter the default information and choose Login after you’ve arrived at the Tp-Link repeater login screen.
- You may then log in to the wizard for setting up a tp-link repeater.
You may now configure the network and device admin details by logging into your Tp-link repeater setup wizard and following the on-screen instructions. Thus this is how we can successfully do the tp link extender login.
Now we’ll show you how to change the tp link extender password:
Making Use of a Wireless ADSL Modem
- Connect your computer to the Internet and launch a web browser. To access the tp link extender login page, you must be connected to the Internet.
- If your wireless connection fails, you can connect directly to the router.
- Enter 192.168.1.1 or tplinkwifi.net into the address bar of your browser. This is the default IP address of the TP Link router. It is also the web interface address for the router.
- If the above address is incorrect, consult the user’s manual to determine the default IP address.
- Enter the username and password for the router. The username and password are both admin if you haven’t changed them from the factory settings.
- If you changed the username and/or password but cannot remember them, you must reset your router before proceeding.
- Click the Interface Setup button. It’s the second tab on the page’s top.
WiFi Settings
- Select Wireless. It’s located beneath the main tabs at the top of the page. If you have a dual-band router, you can set a separate password for each network by selecting Wireless 2.4 GHz or Wireless 5 GHz.
- Select Security (Broadcom Modem Only). It’s just below “Wireless” in the left-hand sidebar menu.
- “WPA-PSK/WPA2-PSK Mixed Mode” or “WPA2-PSK (best)” should be selected. Depending on the modem model, use the drop-down menu next to “Authentication Type” or “Network Authentication” to select “WPA-PSK/WPA2-PSK (Mixed Mode)” or “WPA2-PSK (best)”.
- You can also choose “WEP,” but this method is less secure.
- Fill in your new wireless password. It should be entered in the field next to the “Pre-shared key” in the “WPA-PSK/WPA2-PSK Mixed Mode” box.
- Enter your WEP password next to “Key 1” if you’re using it.
- Save or Apply/Save should be selected. It is located at the bottom of the page.
Finalize setup
- Select either Advanced Setup or Management. Advanced Setup is the third tab at the top of the page for Trendchip modems. Management is located in the left-hand sidebar menu of Broadcom modems.
- Reboot or SysRestart should be selected. SysRestart is located below the main tabs at the top of the page on Trendchip modems. Reboot is located in the sidebar menu to the left of Broadcom modems, just below “Management.”
- Choose to restart with the current settings. It’s right in the middle of the page. This will restart your modem and apply your settings.
Hence this is how to change tplink router password.
For more suggestions and queries on tp link routers or tp link extender login, get in touch with us.